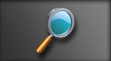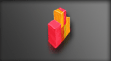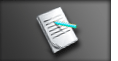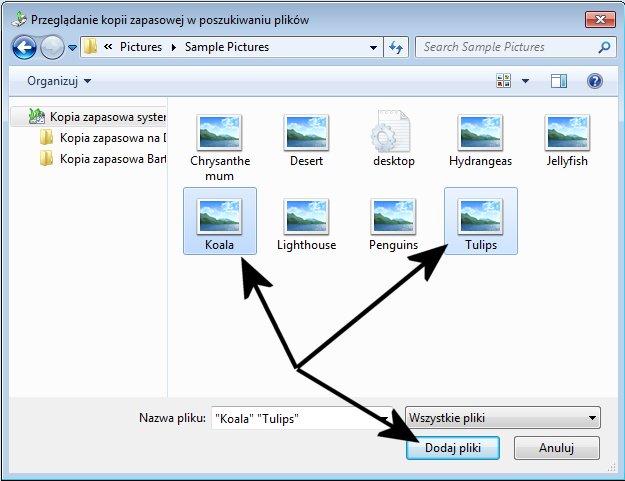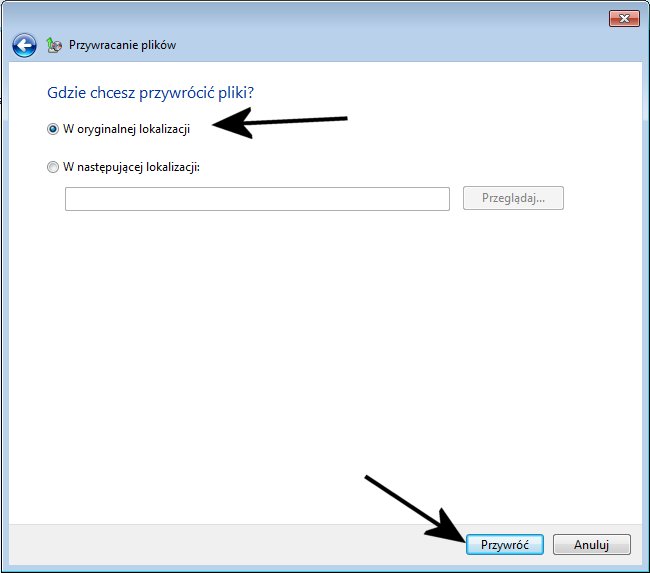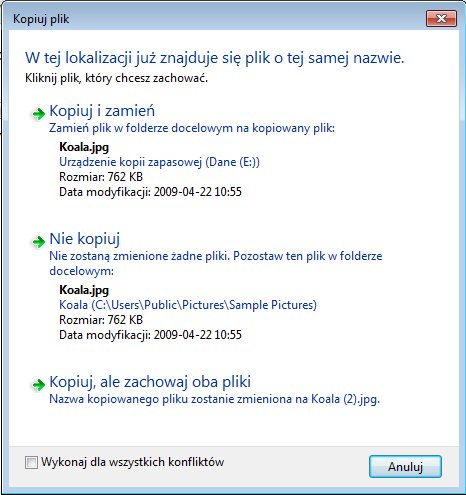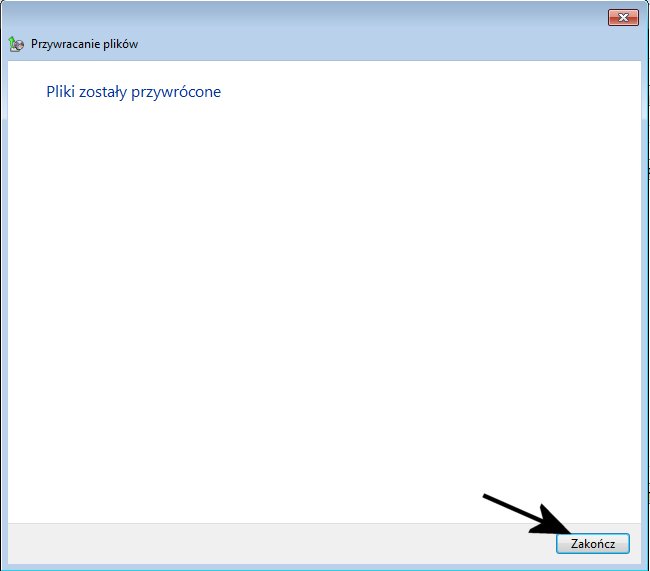Kopia zapasowa - nigdy nie lekceważ!
Windows 7 - odzyskiwanie danych z kopii
1. W ramach testu usuń lub przenieś w inne miejsce jeden
lub kilka plików z grupy tych, które znalazły się w kopii bezpieczeństwa, np. Moje dokumenty.
2. Otwórz Panel sterowania i dwukrotnie kliknij ikonę Kopia zapasowa/Przywracanie. Umieść nośnik z kopią bezpieczeństwa w napędzie.
Kliknij przycisk Przywróć moje pliki.
3. W tej chwili uruchomiony zostanie kreator, za pomocą którego sprawnie i szybko odzyskamy dane.
W oknie widocznym poniżej kliknij przycisk Przeglądaj w poszukiwaniu plików lub Przeglądaj w poszukiwaniu folderów.
Pierwsza z opcji pozwoli Ci przejrzeć kopię danych i wybrać pojedyncze pliki przeznaczone
do odzyskania. Druga z opcji daje możliwość wybrania całych katalogów. Jeżeli posiadasz
bardzo dużo danych w kopii bezpieczeństwa i masz problem z odszukaniem jednego ważnego pliku,
to możesz skorzystać z opcji Wyszukaj. Pamiętaj jednak, że aby coś znaleźć,
musisz znać nazwę pliku lub katalogu.
4. Po wybraniu rodzaju danych, które chcesz odzyskać, na ekranie monitora pojawi się nowe okno
podobne do tego z poniższego rysunku. Akurat w moim przypadku chcę odzyskać pojedyncze pliki. Dlatego
w oknie widocznym poniżej należy odnaleźć katalog z plikami przeznaczonymi do odzyskania, a następnie
zaznaczyć odpowiednie pliki i kliknąć przycisk Dodaj pliki. Aby zaznaczyć więcej
niż jeden plik, naciśnij i przytrzymaj wciśnięty klawisz Ctrl, a następnie kolejno klikaj kursorem myszy
w wybrane pliki.
5. Kolejne okno zawiera wykaz plików przeznaczonych do odzyskania. Oczywiście nic nie stoi na
przeszkodzie, aby najpierw dodać wybrane pliki, a później katalogi. Po skompletowaniu pełnej listy
danych do odzyskania, kliknij przycisk Dalej.
6. Kolejny etap wymaga określenia miejsca, gdzie odzyskane zostaną Twoje dane. Jeżeli wybierzesz
opcję W oryginalnej lokalizacji, to Twoje dane wrócą w miejsce, w którym zostały
zapisane w chwili tworzenia kopii bezpieczeństwa. Z kolei wybór drugiej z opcji pozwoli Ci wskazać dowolną
nową lokalizację dla odzyskiwanych danych. Drugie rozwiązanie przydaje się np. w sytuacji, gdy odzyskać chcesz
pojedynczy plik, a jednocześnie w oryginalnej lokalizacji znajduje się jego nowsza wersja. Po wybraniu miejsca
odzyskiwania kliknij przycisk Przywróć.
7. Jeżeli podczas odzyskiwania danych z kopii wybrałeś opcję przywracania całej zawartości folderu,
może się zdarzyć, że kreator w pierwotnej lokalizacji wykryje plik o takiej samej nazwie jak ten, który
aktualnie przywraca. W takim przypadku na ekranie monitora pojawi się okno widoczne poniżej. Wówczas
należy osobiście zdecydować o dalszych działaniach. Jeżeli klikniesz opcję Kopiuj i zamień, plik w pierwotnej lokalizacji zostanie zastąpiony tym, który jest
odzyskiwany z kopii. Wybór opcji Nie kopiuj spowoduje pozostawienie bez zmian pliku
w oryginalnej lokalizacji. Z kolei opcja Kopiuj, ale zachowaj oba pliki spowoduje,
że plik w pierwotnej lokalizacji pozostanie bez zmian, a plik odzyskiwany z archiwum będzie miał zmienioną nazwę.
8. Po zakończeniu odzyskiwania na ekranie monitora pojawi się stosowny komunikat, który jest widoczny
na kolejnym rysunku. Aby zamknąć okno kreatora, kliknij przycisk Zakończ.
9. Teraz możesz sprawdzić, czy w wybranej przez Ciebie lokalizacji pojawiły się odzyskiwane pliki.
Ten artykuł komentowano 18 razy. Zobacz komentarze.