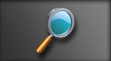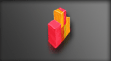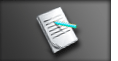Kopia zapasowa - nigdy nie lekceważ!
FBackup - tworzenie kopii bezpieczeństwa
1. Uruchom program FBackup a następnie kliknij przycisk Nowy.
2. W nowym oknie, które jest widoczne poniżej, kliknij przycisk
Tryb zaawansowany. Dzięki temu przejdziemy do bardziej
zaawansowanych ustawień nowego zadania i będziemy mogli określić wszystkie szczegóły całej operacji.
3. W kolejnym nowym oknie, w sekcji Ogólne w polu
Nazwa wprowadź nazwę nowego zadania.
4. W zależności od tego, gdzie chcesz zapisać swoją kopię, z menu wybierz
Lokalny dysk twardy, Zewn. dysk twardy, Wymienny lub Sieć. W dalszym przykładzie
postanowiłem zapisać kopię na dysku USB. Po wybraniu opcji
Zewn. dysk twardy należy włączyć opcję Zewn. dysk twardy
a następnie w polu Zewn. dysk twardy wybieramy odpowiednie urządzenie.
5. W sekcji Źródła za pomocą przycisków
Dodaj folder lub Dodaj plik skompletuj dane, których kopie
chcesz wykonywać.
6. W sekcji Typ wybierz rodzaj tworzonej kopii. Opcja
Pełne pozwala na tworzenie pełnej kopii bezpieczeństwa. Natomiast opcja
Kopia, to nic innego jak zwyczajna synchronizacja danych.
7. W sekcji Kompresja możesz włączyć szyfrowanie tworzonego
archiwum i ustawić hasło dostępu. Aby zabezpieczyć archiwum wystarczy zaznaczyć opcję
Szyfrowanie standardowe, kliknąć przycisk
Ustaw hasło i w nowym oknie wprowadzić hasło.
8. Kolejne ustawienia, którymi musimy się zająć, znajdują się w sekcji
Harmonogram. Po wybraniu kategorii Harmonogram, klikamy przycisk
Add.
9. W nowym oknie możemy zaznaczyć opcję Zamknij po uruch. i klikamy przycisk
OK.
10. W zakładce Harmonogram możemy ustawić częstotliwość wykonywania
kopii bezpieczeństwa. Natomiast w zakładce Ustawienia możemy określić
m.in. czy kopia bezpieczeństwa ma być wykonywana gdy komputer pracuje na baterii.
11. Po ustawieniu harmonogramu w oknie widocznym poniżej możemy kliknąć przycisk Zapisz.
12. Tworzenie kopii bezpieczeństwa zostanie uruchomione automatycznie w zaprogramowanym terminie. Jeżeli
jednak chcesz ręcznie uruchomić tworzenie kopii bezpieczeństwa wystarczy, że zaznaczysz w lewej kolumnie
odpowiedni projekt i klikniesz przycisk Archiwizuj. Po wykonaniu kopii
bezpieczeństwa informacja o tym fakcie pojawi się w polu Last backup.
Ten artykuł komentowano 18 razy. Zobacz komentarze.