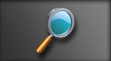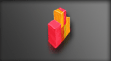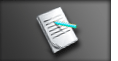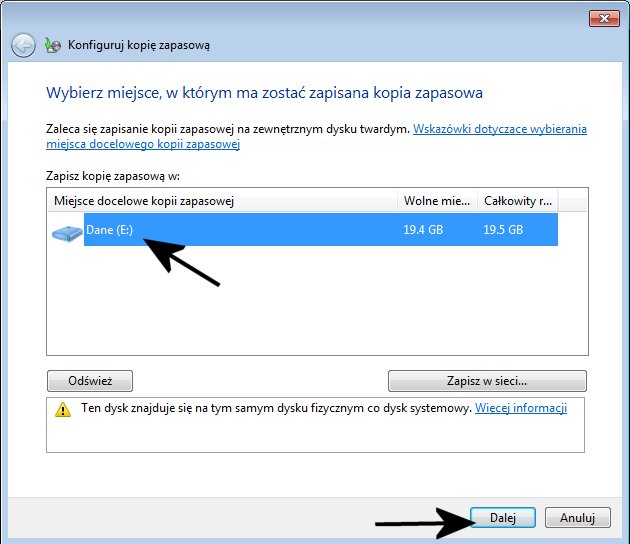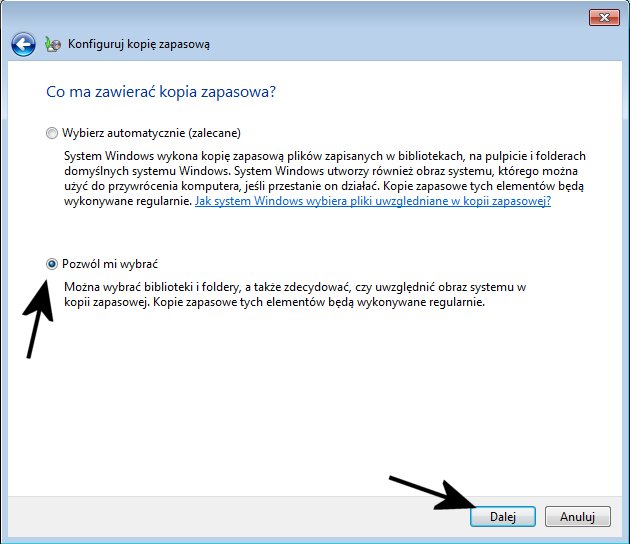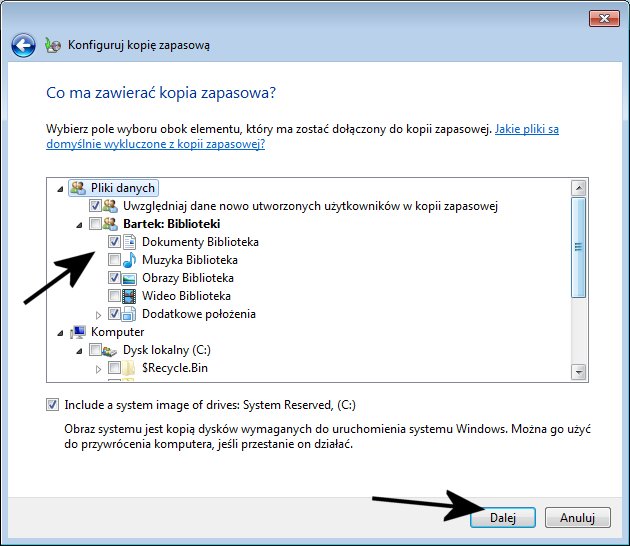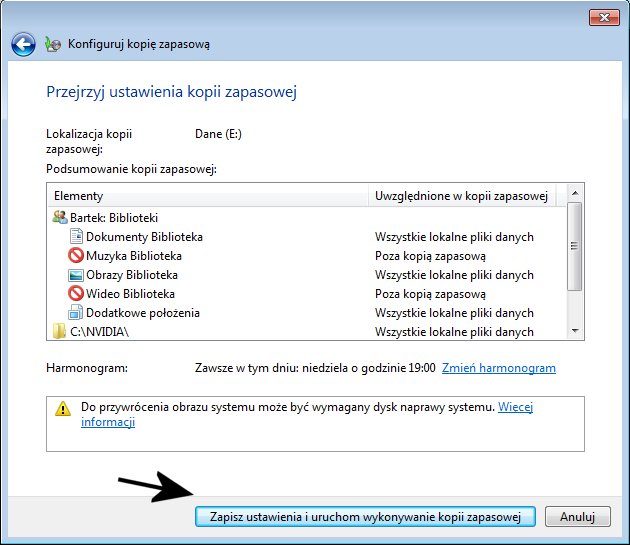Kopia zapasowa - nigdy nie lekceważ!
Windows 7 - tworzenie kopii bezpieczeństwa
1. Kliknij przycisk Start, a następnie Panel sterowania.
W nowym oknie w polu Widok według ustaw opcję Małe ikony
lub Duże ikony. Następnie dwukrotnie kliknij ikonę Kopia zapasowa/Przywracanie.
2. Kliknij w opcję Konfiguruj tworzenie kopii zapasowej.
3. W kolejnym oknie wskaż dysk, na którym chcesz zapisać kopię zapasową. Wystarczy, że w sekcji
Zapisz kopię zapasową klikniesz w ikonę dysku lub napędu optycznego. Wybór zatwierdź, klikając przycisk
Dalej. Warto tutaj wspomnieć, że zaleca się, aby kopię bezpieczeństwa wykonywać najlepiej na zewnętrzny
dysk twardy lub też płyty optyczne.
4. Następny etap wymaga od nas podjęcia decyzji odnośnie dalszego przebiegu archiwizacji danych.
Wybierając opcję Wybierz automatycznie, w stu procentach zdamy się na komputer, który wykona kopię
danych przechowywanych w systemowych folderach np. Moje dokumenty czy
Ulubione. Jeżeli jednak
przechowujesz swoje pliki w innych miejscach, to zalecam wskazanie opcji Pozwól mi wybrać.
W dalszej części przedstawiłem sposób wykonywania kopii bezpieczeństwa w oparciu o własne
ustawienia. Po zaznaczeniu odpowiedniej opcji kliknij przycisk Dalej.
5. Sekcja Pliki danych zawiera wykaz kluczowych elementów systemu,
które mogą zostać automatycznie zabezpieczone. Mówiąc dokładniej, po rozwinięciu sekcji
Pliki danych zobaczymy wszystkich użytkowników systemu i będziemy mogli
zadecydować globalnie, co chcemy zabezpieczyć. W ten sposób możemy np. ustawić, aby kopia zapasowa
zawierała Ulubione czy obrazki z katalogu Moje obrazy.
Druga sekcja nosi nazwę Komputer i pozwala przeglądać zawartość komputera
i własnoręcznie wskazywać katalogi z danymi, które chcemy zabezpieczyć. Wystarczy tylko postawić
ptaszek w polu przed nazwą katalogu. Jeżeli chcesz, aby kopia dodatkowo zawierała obraz partycji
systemowej, to zaznacz opcję Include a system image of drive: System Reserved, (C:).
Oczywiście nie musisz w tym momencie tworzyć kopii całej partycji systemowej — czynność ta może zostać wykonana
w dowolnym momencie. Wprowadzone zmiany zatwierdź, klikając przycisk Dalej.
6. W tej chwili dotarliśmy do podsumowania dotychczasowych ustawień.
Zwróć uwagę na ustawienia widoczne w polu Harmonogram.
W moim przypadku kopia danych będzie tworzona automatycznie w każdą niedzielę o godzinie 19.
Oczywiście możesz zmienić czas automatycznego wykonywania kopii. Wystarczy, że skorzystasz
z przycisku Zmień harmonogram i w nowym oknie wprowadzisz inny, bardziej dogodny termin.
Jeżeli wszystko się zgadza, po prostu kliknij przycisk Zapisz ustawienia i uruchom
wykonywanie kopii zapasowej i spokojnie zaczekaj, aż system rozpocznie tworzenie kopii Twoich danych.
7. Na poniższym rysunku widać proces tworzenia kopii zapasowej. W dowolnej chwili możesz kliknąć
przycisk Wyświetl szczegóły i zobaczyć, jakie dane aktualnie archiwizuje system.
Czas wykonywania pierwszej kopii jest zależny od tego, jak dużo danych ma się w niej znaleźć.
8. Po zakończeniu tworzenia kopii, w oknie widocznym poniżej pojawi się stosowny komunikat. Na tym pierwsza
kopia bezpieczeństwa się zakończy, a kolejne będą tworzone automatycznie już bez Twojej ingerencji.
9. W tej chwili pozostaje Ci już tylko zabezpieczyć nośnik, na którym zapisałeś swoje dane, i zamknąć okno programu.
Ten artykuł komentowano 18 razy. Zobacz komentarze.