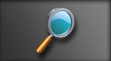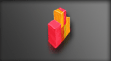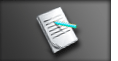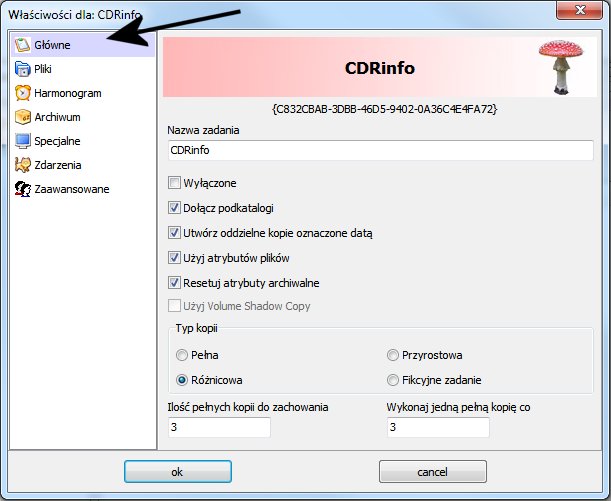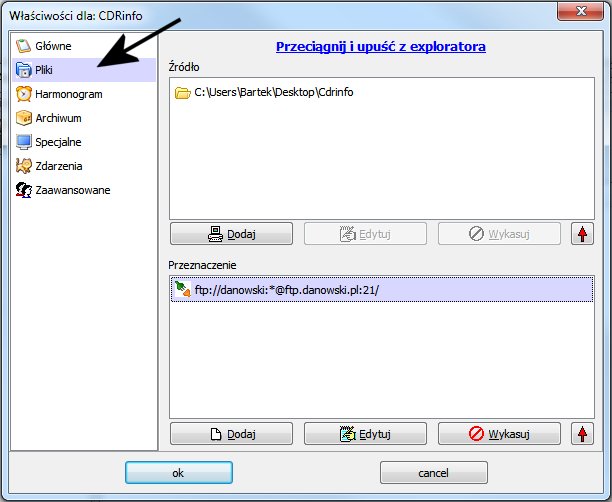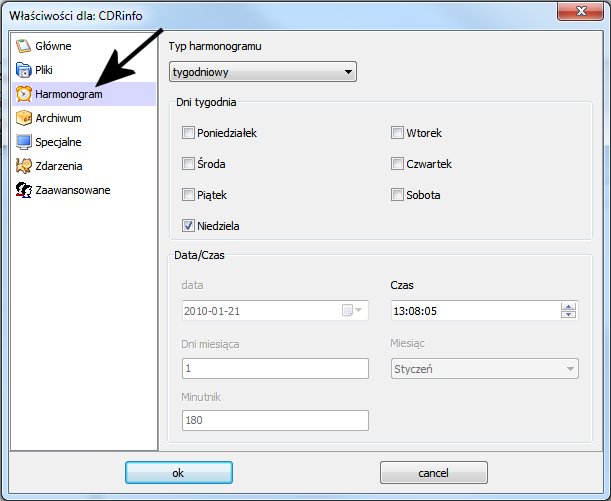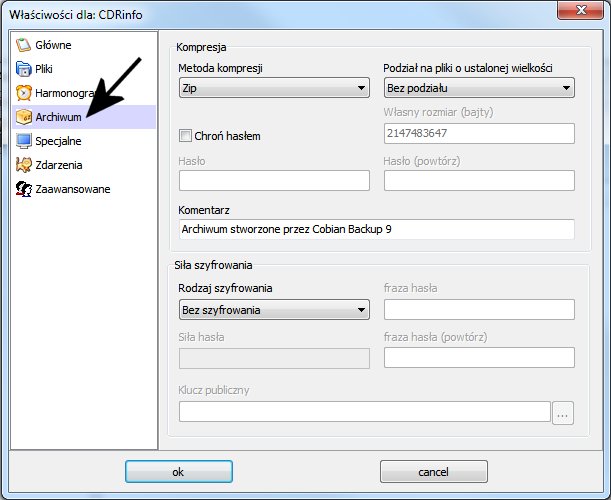Kopia zapasowa - nigdy nie lekceważ!
Cobian Backup - tworzenie kopii bezpieczeństwa
1. Uruchom program Cobian Backup. Następnie z menu Zadania wybierz opcję Nowe zadanie.
2. Na ekranie monitora pojawi się okno kreatora. W sekcji Główne musisz wprowadzić następujące zmiany:
- a. W polu Nazwa zadania wprowadź nazwę nowego zadania,
- b. Zaznacz opcję Dołącz podkatalogi,
- c. W polu Ilość pełnych kopii do zachowania określ ile kopii wstecz ma przechowywać program.
- d. W sekcji Typ kopii określ jaki rodzaj kopii ma wykonywać program. Poniżej opisałem różnice pomiędzy poszczególnymi typami backupów.
- • Pełna - kopiowane są wszystkie pliki i katalogi a ich atrybut zmieniany jest na zarchiwizowany. Rozwiązanie to jest najwygodniejsze w codziennym użytku, ale wymaga najwięcej miejsca i czasu, ponieważ za każdym razem tworzona jest kopia wszystkich danych.
- • Różnicowa - kopiowane są wyłącznie pliki zmienione lub dodane od czasu wykonania ostatniej kopii pełnej. Podczas kopiowania pliki nie są oznaczane jako zarchiwizowane. Do odtworzenia kopii różnicowej potrzebny jest ostatni backup pełny i ostatni backup różnicowy.
- • Przyrostowa - kopiowane są wyłącznie pliki zmienione lub dodane od czasu wykonania ostatniej kopii pełnej. Podczas kopiowania pliki są oznaczane jako zarchiwizowane. Do odtworzenia kopii przyrostowej potrzebny jest ostatni backup pełny i wszystkie backupy przyrostowe.
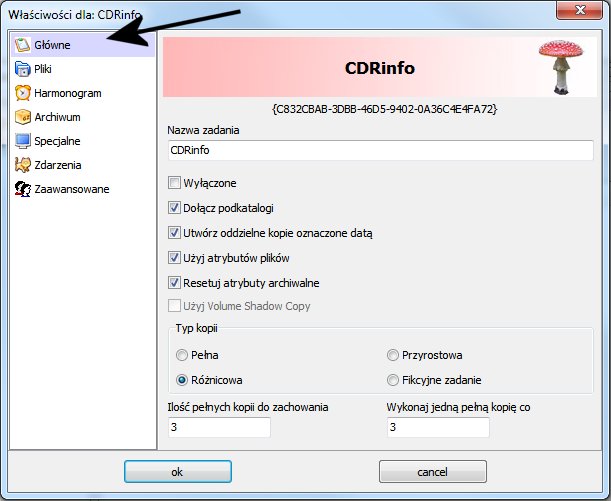
3. W zakładce Pliki powinniśmy wskazać dane, które chcemy
archiwizować oraz określić miejsce składowania kopii. W sekcji Źródło, za pomocą Dodaj możemy dodać wybrane pliki i katalogi, które chcemy archiwizować. Natomiast
w sekcji Przeznaczenie, za pomocą przycisku Dodaj możemy
wskazać inny dysk lub serwer FTP, na którym zapiszemy tworzone kopie.
4. W sekcji Harmonogram musimy określić kiedy program będzie wykonywał
za nas kopie bezpieczeństwa. W polu Typ harmonogramu ustawiamy częstotliwość
wykonywania kopii. Do wyboru mamy kilka różnych ustawień, np. dzienny, tygodniowy i miesięczny.
W zależności od wybranej częstotliwości, możemy dodatkowo wskazać konkretne dni tygodnia, godziny lub wybrane daty.
5. W sekcji Archiwum możemy określić czy tworzona kopia będzie kompresowana
i chroniona hasłem. Wartym uwagi jest fakt, że możemy również wybrać rodzaj szyfrowania naszej kopii,
przez co jest ona dużo bezpieczniejsza. Większość opcji dostępnych w omawianej sekcji nie jest przydatna
w domowych warunkach i myślę, że nie ma większego sensu zawracać sobie nimi głowy.
6. Po wprowadzeniu zmian i ustawień opisanych do tej pory należy kliknąć przycisk OK. Zmiana pozostałych ustawień kreatora nowego zadania nie jest wymagana.
7. Nowe zadanie zostanie uruchomione automatycznie o zadanej porze. Oczywiście nic nie
stoi na przeszkodzie, aby ręcznie uruchomić tworzenie kopii bezpieczeństwa w wygodnym dla nas momencie.
Wystarczy, że w głównym oknie programu zaznaczymy nazwę zadania, klikniemy w nią prawym przyciskiem myszy
i z podręcznego menu wybierzemy opcję Uruchom zaznaczone zadania.
8. W nowym oknie klikamy przycisk OK. Jeżeli chcemy, aby komputer został
automatycznie wyłączony po utworzeniu kopii, można dodatkowo skorzystać z opcji Zamknij komputer gdy skończy.
9. W głównym oknie programu podczas i po zakończeniu tworzenia kopii bezpieczeństwa
pojawi się odpowiedni dziennik zdarzeń, w którym wyczytamy m.in. o tym, co program robi w danej chwili.
Używając Cobian Backup warto mieć na uwadze to, że w sieci na różnych forach i grupach dyskusyjnych pojawia się sporo komentarzy na temat wadliwie działającego mechanizmu szyfrowania archiwów. Dlatego profilaktycznie zalecam dokładne sprawdzenie mechanizmów szyfrujących.
Ten artykuł komentowano 18 razy. Zobacz komentarze.