
 |

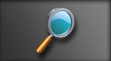
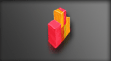

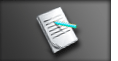


Jedną z najistotniejszych funkcji dodanych w piątej wersji TC jest możliwość szyfrowania partycji na której jest zainstalowany system operacyjny. Pozwala to na zachowanie dużo większego stopnia prywatności niż w przypadku szyfrowania jedynie partycji z danymi (szczególnie, jeśli na partycji systemowej zainstalowane są aplikacje i znajdują pliki tymczasowe, co ma miejsce w większości przypadków).
Najnowszy TrueCrypt pozwala również na szyfrowanie całego dysku zawierającego partycję systemową (pod warunkiem, że nie zawiera on partycji rozszerzonych – dopuszczalne są jedynie partycje podstawowe). Nie jest również możliwe szyfrowanie w całości jakichkolwiek innych dysków, niż takich, na których zainstalowany jest system operacyjny.
Twórca aplikacji, Fundacja TrueCrypt, doradza korzystanie z pierwszej opcji, jako, że jest ona bezpieczniejsza. Pozostałe partycje dysku systemowego najlepiej jest szyfrować w „tradycyjny” sposób – zapobiega to trudnościom, które występują w razie konieczności przeinstalowania systemu na zaszyfrowanym dysku, ponadto pozwala wybrać różne hasła do każdej z partycji, co dodatkowo zwiększa bezpieczeństwo danych. Poniżej znajduje się opis zabezpieczania partycji systemowej zgodnie z zaleceniami twórcy programu – proces szyfrowania całego dysku nie różni się jednak zbytnio i nie powinien sprawić wielu trudności tym, którzy zdecydują się mimo wszystko w ten właśnie sposób chronić swoje dane.
Kreatora tworzenia wolumenów TrueCrypt można uruchomić klikając na menu Wolumeny => Utwórz Nowy Wolumen => Zaszyfrowanie partycji systemowej lub całego dysku systemowego, lub inną drogą – przez menu System -> Szyfruj Partycję/Dysk systemowy.
Następnie należy zdecydować, czy chce się szyfrować tylko partycję systemową, czy cały dysk – w tym wypadku rzecz jasna została wybrana opcja pierwsza.
Kreator zapyta, czy na dysku, na którym znajduje się szyfrowana partycja jest zainstalowany tylko jeden, czy więcej systemów operacyjnych.
W razie próby uruchomienia procesu na komputerze, na którym znajduje się wiele systemów operacyjnych (niekoniecznie na tym samym dysku) pojawi się ostrzeżenie, że nie powinni tego czynić niedoświadczeni użytkownicy.
Jeśli użytkownik zdecyduje się na szyfrowanie partycji systemowej na komputerze z wieloma OS-ami, zostanie zapytany, czy znajduje się ona na dysku, z którego system jest bootowany, czy nie. Kontynuowanie procesu możliwe jest tylko po zaznaczeniu opcji „tak”.
Następnie należy wybrać, czy w komputerze są jeszcze jakieś dyski, na których są zainstalowane systemy operacyjne. Jeśli tak, kreator zapyta, czy na dysku, na którym znajduje się główny sektor rozruchowy jest jakiś inny system, czy wszystkie są na innym (innych) dysku (dyskachach), po czym pojawi się ekran zapytania o nie-windowsowy boot leader. Jeżeli nie, ekran ten pojawi się od razu.
Użytkownik musi teraz poinformować kreatora, czy używa standardowego „windowsowego” programu rozruchowego, czy też np. linuxowego GRUB’a, czy LILO. Niestety, kontynuacja procesu jest możliwa jedynie, jeśli w sektorze MBR znajduje się boot leader Windowsa (oczywiście nawet, jeśli dotąd używaliśmy innego programu rozruchowego, można to zmienić poprzez edycję pliku Boot.ini w Windowsie – system ten jest na tyle uczynny, że natychmiast nadpisze nam sektor MBR Wymaga to jednak co najmniej podstawowej wiedzy o tego typu operacjach).
UWAGA! Jeśli zaszyfrujemy system zainstalowany na partycji startowej, podanie prawidłowego hasła będzie niezbędne, żeby uruchomić którykolwiek z zainstalowanych systemów operacyjnych, nawet, jeśli pozostałe nie są zaszyfrowane. Oznacza to, że niemożliwe będzie w tym przypadku na przykład utworzenie jednego systemu dla siebie, a drugiego dla pozostałych użytkowników komputera – oni również musieliby znać hasło. Aby pozostałe systemy były dostępne bez podawania hasła, ten zaszyfrowany musi być zainstalowany na partycji innej niż rozruchowa. Wówczas po wyświetleniu ekranu monitującego o hasło zaszyfrowany system będzie można uruchomić wpisując właściwą sekwencję znaków, a każdy inny – wciskając klawisz Escape i wybierając go z menu, które się pojawi.
Następne okno będzie identyczne dla osób, które wybrały opcję Single-Boot i Multi-Boot.
Kolejne dwa kroki są podobne jak w przypadku tworzenia plików-kontenerów i szyfrowania nie-systemowych partycji – są to wybór algorytmu szyfrującego
a następnie hasła.
Następnym krokiem jest zbieranie losowych danych w celu wygenerowania niezbędnych do szyfrowania kluczy. Program tworzy go, korzystając z różnych dostępnych losowych danych – między innymi ruchów myszy – dlatego dobrze jest przez jakiś czas wykonywać nią chaotyczne ruchy pozwalające na uzyskanie jak najbardziej przypadkowych danych.
Po kliknięciu na Następny wyświetlą się fragmenty wygenerowanych kluczy. Gdyby z jakichś przyczyn nie spodobałyby się one użytkownikowi, może cofnąć się i wygenerować nowe.
Kolejnym krokiem jest zapisanie i wypalenie na płytę dysku ratunkowego. Pozwala on na odzyskanie dostępu do systemu w razie uszkodzenia TrueCrypt Boot Leadera, lub odszyfrowania partycji systemowej w przypadku uszkodzenia Windowsa. Najpierw należy zapisać plik RescueDisk.iso na dysk twardy
a potem nagrać go na płytę. Plik jest niewielki, waży 1,75MB. Co istotne – utworzony plik jest obrazem płyty – należy wypalić go odpowiednim oprogramowaniem właśnie jako obraz płyty, a nie pojedynczy plik!
Kreator nie pozwoli nam wykonać kolejnych kroków, dopóki nie upewni się, że dysk ratunkowy rzeczywiście został poprawnie nagrany. Jest to dobry pomysł ze strony twórców programu, minimalizujący ryzyko utraty danych przez lekkomyślne pominięcie tego kroku. Jeśli po nagraniu płyty proces zostanie przerwany, płyta nie przyda się, jeśli rozpoczniemy go drugi raz – za każdym razem generowane są bowiem inne klucze, więc Rescue Disk jest inny.
Po poprawnej weryfikacji zawartości płyty można przejść do kolejnych kroków.
Według najnowszych badań możliwe jest „rozpoznanie” metody szyfrowania poprzez odczytanie poprzednio obecnych na dysku danych i porównanie z danymi zaszyfrowanymi (jeśli jedne są nadpisywane przez te drugie, co ma miejsce w przypadku szyfrowania partycji systemowej). Wymaga to odczytania danych, które znajdowały się na dysku przed nadpisaniem, więc jest bardzo trudne, ale nie niemożliwe.
Jeśli ktoś obawia się, że ktoś mógłby spróbować tą metodą odczytać jego dane, może na wszelki wypadek wybrać metodę szyfrowania, która spowoduje, że dane nie będą zapisywane „jedne na drugich” a zapisywane z pewnym losowym „przemieszczeniem”, przez co nie będzie możliwe (albo będzie niezwykle trudne) przyporządkowanie fragmentów zaszyfrowanych i niezaszyfrowanych, a w efekcie – porównanie ich i określenie, jak się do siebie mają.
Jak będzie pokazane niżej, wybranie którejś z metod zapobiegania porównaniu danych (”zamazywania”) wydłuża znacząco czas szyfrowania.
Wybór metody nadpisywania danych jest już ostatnią decyzją, którą musi podjąć użytkownik przed rozpoczęciem procesu szyfrowania. Wszystkie szczegóły operacji są już ustalone, zanim jednak rozpocznie się ona na dobre, wykonywany jest wstępny test, mający za zadanie zweryfikować, czy wszystko jest w porządku. Zajmuje on chwilę (wymaga restartowania komputera), ale jest potencjalnie bardzo przydatny – jeżeli coś w międzyczasie poszło nie tak, test uchroni użytkownika przed utratą danych i koniecznością ponownej instalacji Windowsa.
Pojawi się jeszcze ostrzeżenie, że program ładujący TrueCrypt jest napisany w języku angielskim (nie ma możliwości jego spolszczenia bez ingerencji w kod źródłowy programu).
Test jest przeprowadzany, zanim jakiekolwiek pliki zostaną zaszyfrowane, a więc w razie spostrzeżenia nieprawidłowości można bez problemu przywrócić pierwotny stan systemu.
Test wymaga restartowania systemu.
Po uruchomieniu komputera zamiast tradycyjnego loga Windowsa (lub ekranu wyboru systemu operacyjnego) pojawi się TruCrypt Boot leader. W tym momencie należy wpisać wybrane wcześniej hasło – jeżeli wszystko jest w porządku, rozpocznie się procedura ładowania systemu. Jeśli nie, należy nacisnąć klawisz Escape.
W przypadku pomyślnej weryfikacji dokonanych ustawień po zalogowaniu do systemu Windows pojawi się komunikat o zakończeniu testu.
Przed rozpoczęciem właściwego procesu szyfrowania wyświetli się jeszcze instrukcja postępowania w razie problemów z uruchomianiem zaszyfrowanego systemu.
Następnie rozpocznie się szyfrowanie partycji (lub dysku). Operacja ta odbywa się podczas pracy systemu i można w jej czasie swobodnie na komputerze pracować. TrueCrypt jest nawet „na tyle uprzejmy”, że w czasie gdy inne aplikacje korzystają z dysku twardego, zapisując nań, lub odczytując z niego informacje, program przerywa pracę, aby zapobiec spowolnieniu komputera, wznawiając ją automatycznie, kiedy dysk przestanie być używany.
Proces szyfrowania można zatrzymać i wznowić także ręcznie w dowolnym momencie. Po zapauzowaniu możliwa jest zmiana metody nadpisywania plików.
Po wznowieniu procesu szyfrowania widać wyraźną różnicę w prędkości szyfrowania danych – przy wybraniu najlepszej metody przewidywany czas do zakończenia operacji wzrósł z kwadransa do dwóch godzin (czyli ośmiokrotnie).
Szyfrowana partycja systemowa, stworzona specjalnie na potrzeby testów, miała zaledwie 20GB i była w ponad 40% zaszyfrowana w chwili zmiany metody nadpisywania. Ponadto była szyfrowana za pomocą najwydajniejszego (w chwili wykonywania testu) algorytmu. Łatwo obliczyć, o ile dłużej trwałoby szyfrowanie tą metodą partycji o rozmiarze np. 50GB – nie mówiąc już o 160GB dysku w notebooku, na którym jest założona tylko jedna partycja (sprzedawanie notebooków z jedną tylko partycją na dysku jest, niestety, powszechne, a co gorsza wiele osób nawet nie zdaje sobie sprawy, że powinny taki dysk na partycje podzielić).
Po zakończeniu procesu pojawi się stosowny komunikat.
Partycja jest od tego momentu widoczna w oknie głównym programu jako jeden z zaszyfrowanych wolumenów. Od pozostałych partycji odróżnia ją typ – jest określona mianem „System” oraz ikonka, która jest niebieska.
Ten artykuł komentowano 171 razy. Zobacz komentarze.