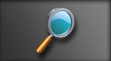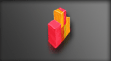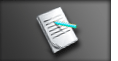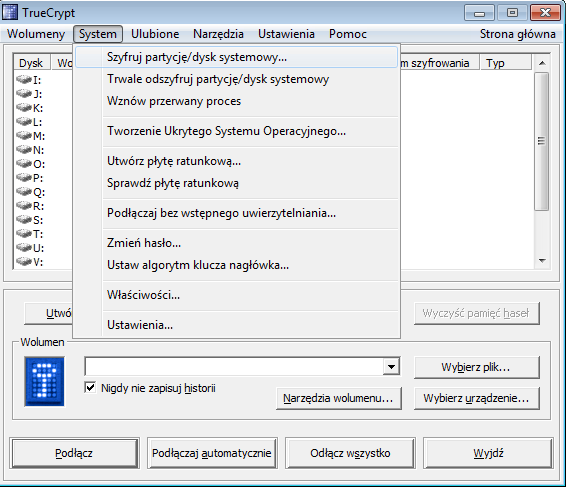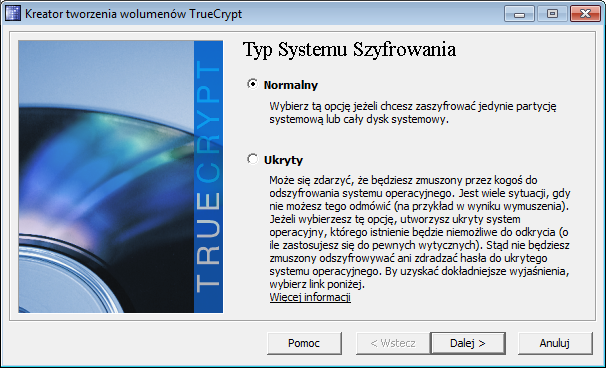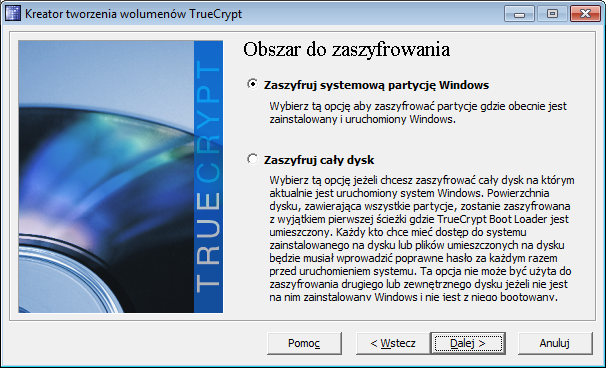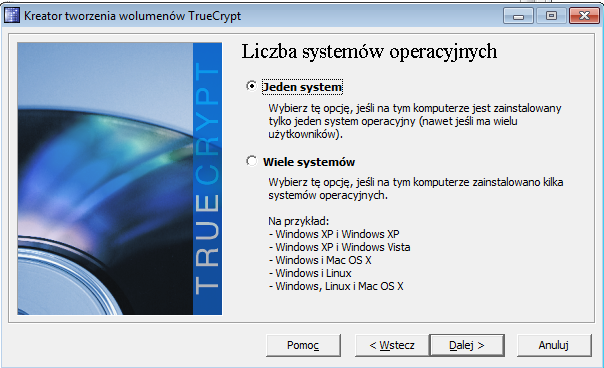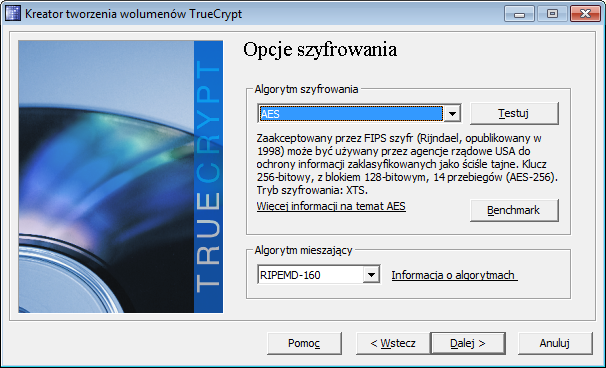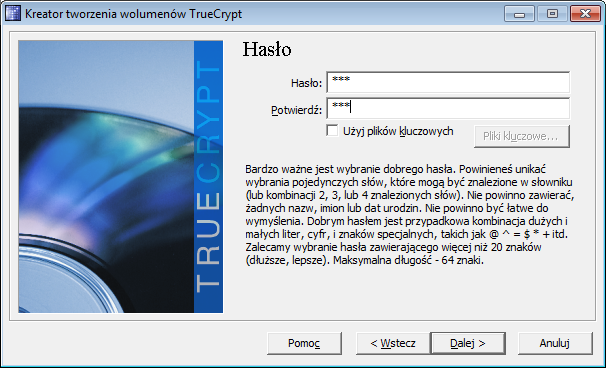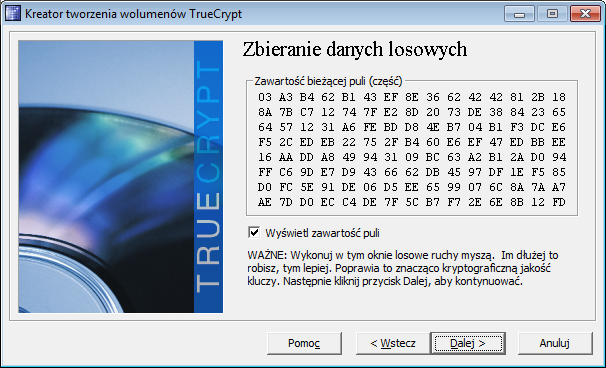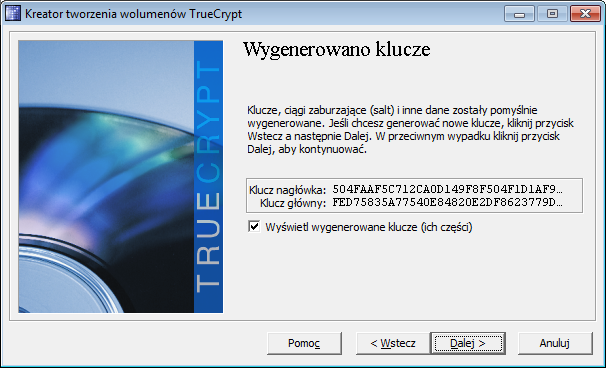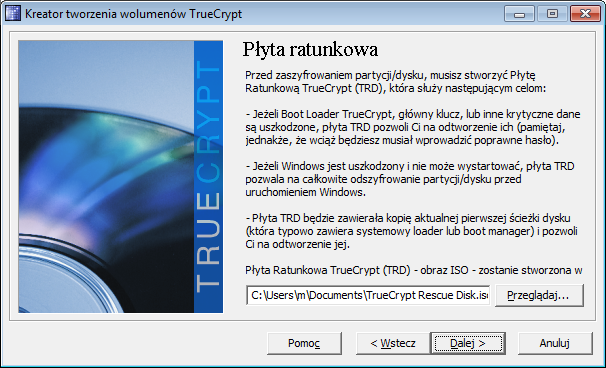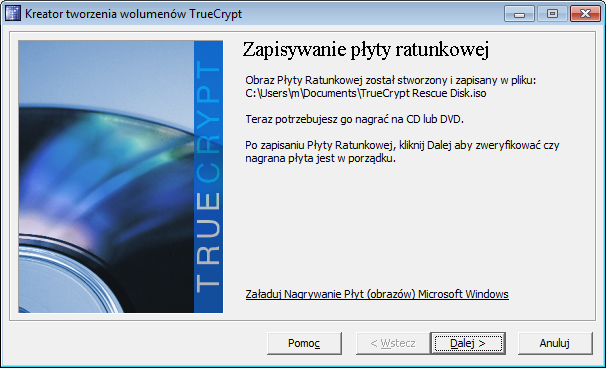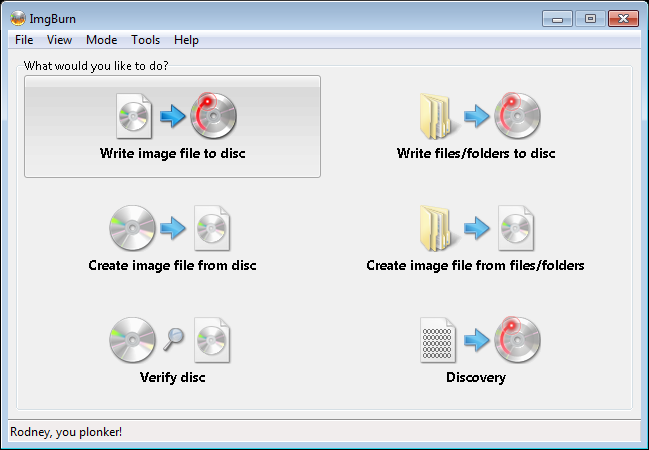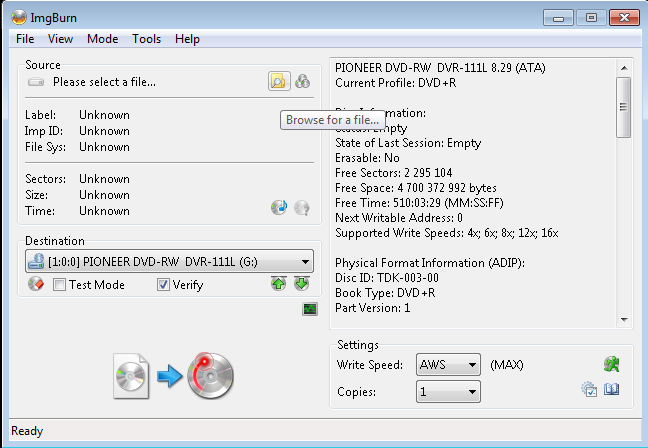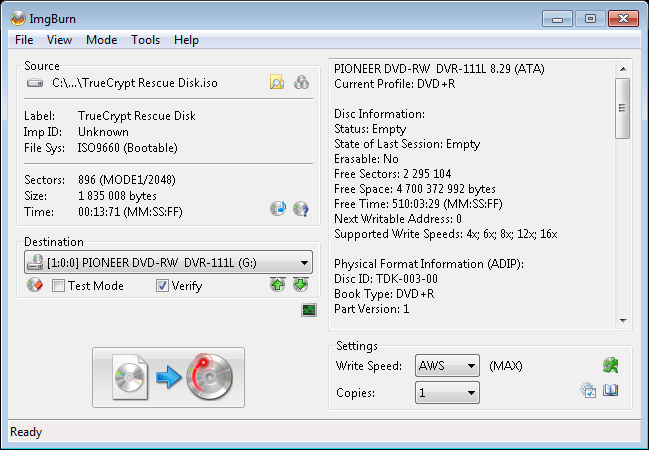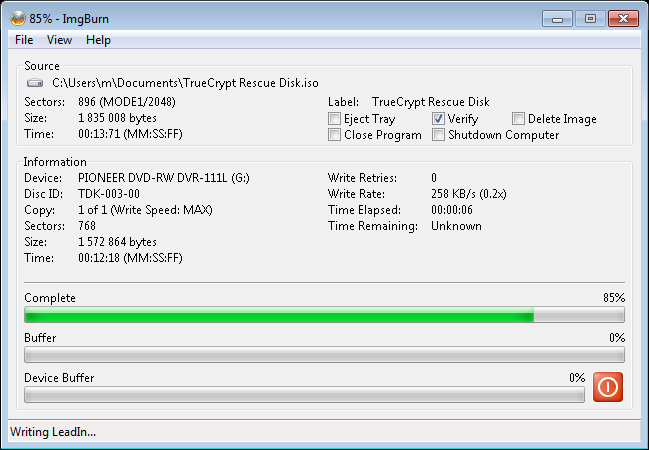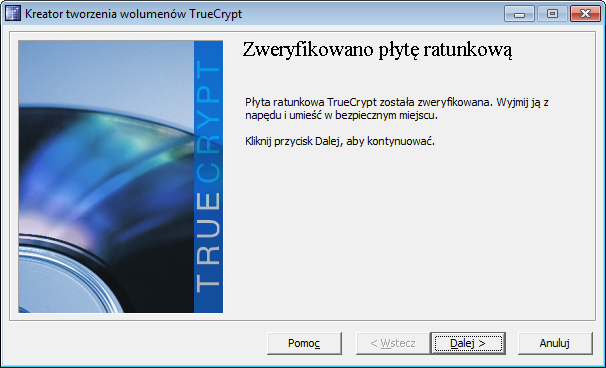Truecrypt - zaszyfrowany i ukryty system operacyjny
Tworzenie wolumenu
Teraz należy zainstalować system operacyjny (Windows),
który będzie głównym systemem operacyjnym.
Dodatkowo możemy go zaszyfrować i nazwać roboczo systemem "zmyłkowym".
Zmyłkowym, czyli takim, który ma zmylić osoby/instytucje, które mogą nas zmusić
do wyjawienia hasła do ukrytego wolumenu. W takiej sytuacji
podajemy hasło, które odszyfruje wolumen "zmyłkowy". Natomiast drugi, ukryty system operacyjny
zostanie bezpieczny.
Wolumen "zmyłkowy" powstaje na pierwszej partycji dysku systemowego poprzez zaszyfrowanie
zainstalowanego na nim systemu operacyjnego (tego, który przed chwilą zainstalowaliśmy).
Po instalacji systemu, ponownie instalujemy i uruchamiamy Truecrypt.
Wybieramy opcję "Szyfruj partycję/dysk systemowy..." z menu "System":
Typ szyfrowania "normalny":
Zaszyfruj systemową partycję Windows:
"Jeden system" - jeżeli posiadamy tylko jeden system:
Opcje szyfrowania muszą być identyczne jak w przypadku wolumenu ukrytego - w naszym przypadku
był to AES:
Podajemy hasło - pamiętajmy, aby było ono odmienne od tych podawanych poprzednio:
Po ustawieniu haseł i wygenerowaniu kluczy przychodzi pora na utworzenie płyty ratunkowej, która
jest niezbędna w całym procesie. Operacji tworzenia płyty nie można pominąć.
Truecrypt tworzy obraz ISO płyty ratunkowej i zapisuje go na dysku - warto zapamiętać ścieżkę dostępu:
Utworzony obraz płyty ratunkowej należy nagrać na nośniku CD/DVD.
Jeżeli nasz komputer nie posiada nagrywarki należy uruchomić Truecrypta z przełącznikiem "/noisocheck".
Do nagrania płyty polecamy darmowy ImgBurn.
Po wcześniejszym jego zainstalowaniu uruchamiamy
ImgBurn'a i z głównego menu wybieramy pierwszą opcję "Write image file to disc":
Następnie wybieramy utworzony przez Truecrypta obraz ISO poprzez opcję "Please select a file...":
i rozpoczynamy operację zapisu z włączoną opcją weryfikacji danych poprzez wciśnięcie przycisku płyty
z czerwonym promieniem lasera:
Po poprawnym wykonaniu płyty ratunkowej wyświetlony zostanie komunikat potwierdzający:
Ten artykuł komentowano 1 raz. Zobacz komentarze.