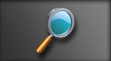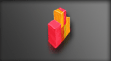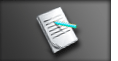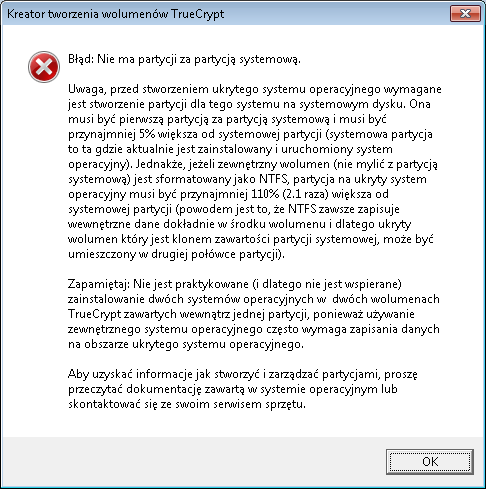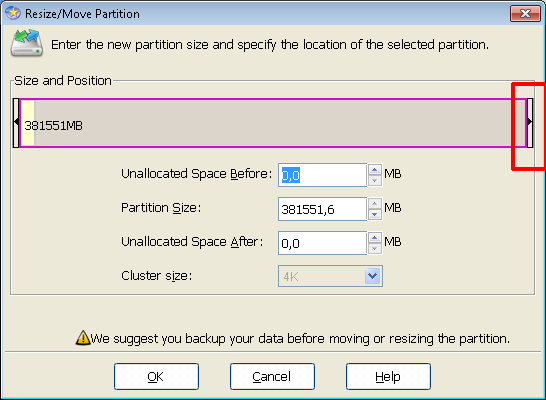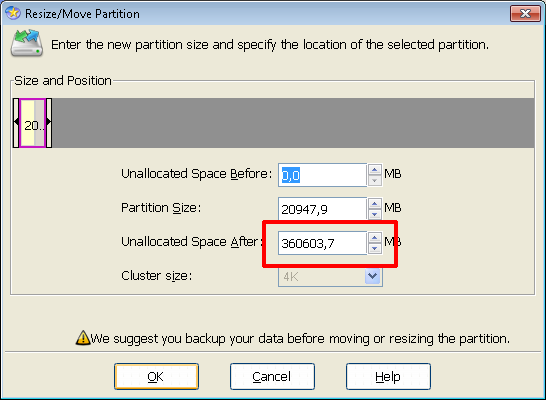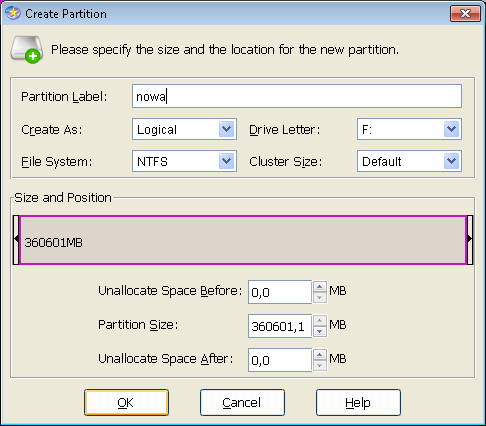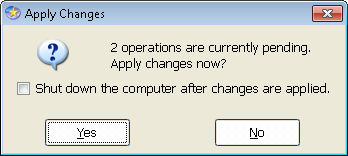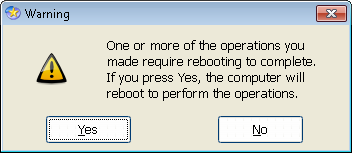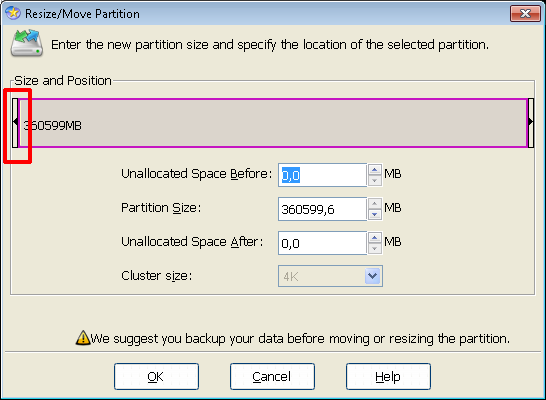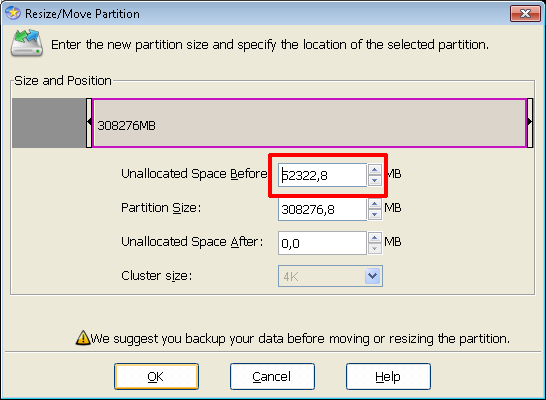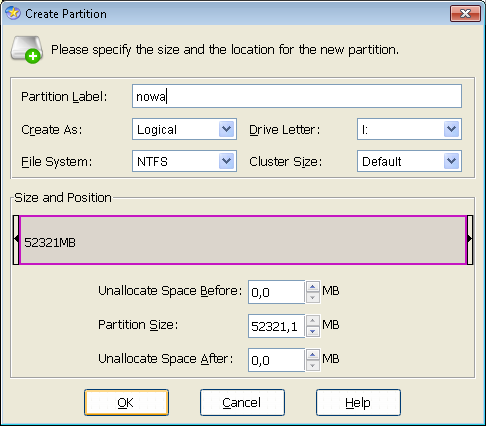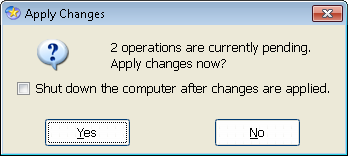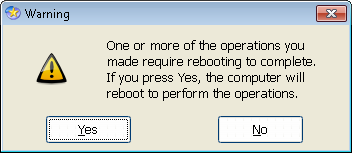Truecrypt - zaszyfrowany i ukryty system operacyjny
Przygotowanie dysku twardego
Aby utworzyć zaszyfrowany wolumen z ukrytym systemem operacyjnym należy spełnić jeden warunek.
Dysk twardy MUSI posiadać drugą partycję, która fizycznie znajdować się będzie tuż za partycją systemową.
Wielkość tej partycji powinna być większa od systemowej o minimum 5% dla systemu plików FAT
oraz 110% (2,1 raza) większa niż systemowa dla systemu plików NTFS.
Przy próbie utworzenia ukrytego i zaszyfrowanego systemu operacyjnego i braku drugiej partycji
Truecrypt wyświetli odpowiedni komunikat:
Proszę pamiętać, że jeżeli mieliśmy wcześniej założoną więcej niż jedną partycję, to Truecrypt
domyślnie będzie chciał usunąć dane z partycji znajdującej się fizycznie zaraz za partycją systemową.
Oznacza to, że wszelkie dane, które znajdują się na takiej partycji należy wcześniej zabezpieczyć
poprzez ich przekopiowanie w bezpieczne miejsce.
Jeżeli nasz dysk posiada tylko jedną partycję lub więcej niż jedną partycję, których jednak nie chcemy
przeznaczać na zaszyfrowany wolumin, to możemy skorzystać z usług programów przeznaczonych
do partycjonowania dysków. Programy te pomogą nam w utworzeniu dodatkowej partycji, wymaganej przez
Truecrypt.
Jednym z takich programów jest EASEUS Partition Master Home Edition -
darmowy dla zastosowań domowych. Jedyną jego wadą jest fakt, że w wersji darmowej nie obsługuje 64-bitowych
systemów operacyjnych (za wyjątkiem wersji Home). Po jego ściągnięciu (z powyższego odnośnika) i uruchomieniu zabieramy się do pracy.
Przeanalizujemy dwa przypadki:
- 1. mamy jedną dużą partycję i chcemy zrobić drugą
- 2. mamy 2 partycje, ale nie chcemy drugiej przeznaczać w całości na ukryty system i dlatego stworzymy trzecią
Przypadek 1 - mamy jedną dużą partycję systemową i chcemy utworzyć drugą z przeznaczeniem
na ukryty system. Uruchamiamy EASEUS Partition Master Home Edition i zaznaczamy partycję C
z pierwszego dysku i klikamy w przycisk "Resize/Move":
Następnie łapiemy kursorem zaznaczony na obrazku element suwaka i przesuwamy go w lewo:
Informacja "Partition Size" pokazuje nowy rozmiar partycji systemowej, a "Unalocated Space After"
wolną ilość miejsca do wykorzystania:
Zaznaczamy zaznaczony na czerwono element i tworzymy nową partycję klikając w przycisk "Create":
Wpisujemy nazwę partycji i klikamy na OK:
Zatwierdzamy przeprowadzone wcześniej operacje klikając na przycisk "Apply"
I raz jeszcze potwierdzamy:
Po czym nasz komputer zostanie zrestartowany, a po starcie systemu EASEUS przeprowadzi zatwierdzone wcześniej
operacje.
Przypadek 2 - mamy dwie lub więcej partycji i chcemy
utworzyć następną partycję, umieszczoną zaraz za partycją
systemową bez kasowania istniejących partycji.
Jest to możliwe pod warunkiem, że na drugiej istniejącej partycji dostępne będzie tyle
wolnego miejsca, ile chcemy przeznaczyć na nową partycję.
Uruchamiamy EASEUS Partition Master Home Edition i zaznaczamy pierwszą partycję leżącą za systemową
(w naszym przypadku jest to partycja oznaczona literą F) i klikamy w przycisk "Resize/Move":
Następnie łapiemy kursorem zaznaczony na obrazku element suwaka i przesuwamy go w prawo:
"Unnallocated Space Before" pokazuje ilość wolnego miejsca z przeznaczeniem na nową partycję:
Zaznaczamy zaznaczony na czerwono element i tworzymy nową partycję klikając w przycisk "Create":
Wpisujemy nazwę partycji i klikamy na OK:
Następnie zatwierdzamy przeprowadzone operacje klikając w przycisk "Apply":
Potwierdzamy:
I raz jeszcze:
Po zrestartowaniu komputera i po starcie systemu EASEUS przeprowadzi zatwierdzone wcześniej
operacje.
Ten artykuł komentowano 1 raz. Zobacz komentarze.