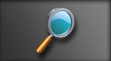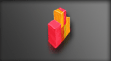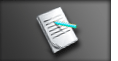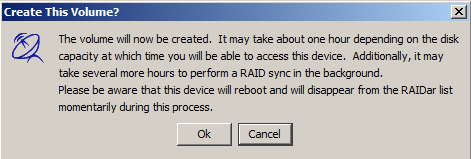Netgear ReadyNAS Ultra 2 - RNDU2000 - recenzja serwera NAS
Użytkowanie
W ReadyNAS Ultra 2 nie znajdziemy niestety graficznego systemu operacyjnego jaki można spotkać w serwerach Synology, czy QNAP. Szkoda, bo na pewno ułatwiłby on pracę wielu użytkownikom, którzy w ogóle nie mieli, bądź mieli tylko w małym stopniu styczność z serwerami NAS. Pomimo tego obsługa urządzenia jest niezwykle prosta. Odbywa się ona z poziomu przeglądarki internetowej.
Po podłączeniu serwera i zainstalowaniu dysków twardych należy zainstalować program RAIDar dołączony na płycie z oprogramowaniem. To właśnie w nim przeprowadzimy konfigurację i stworzymy wolumen w preferowanym trybie, później zaś będziemy mogli przez niego dostać się do panelu administracyjnego oraz przeglądać zasoby serwera.
Gdy w Ultra 2 (przypuszczamy, że w innych ReadNASach Netgeara jest podobnie) umieścimy dyski ze stworzonymi już na nich partycjami poza NASem (np. w naszym komputerze stacjonarnym) w oknie RAIDara pojawi się informacja Corrupt root. Nie powinniśmy się tym faktem przejmować. Należy wyłączyć serwer, włączyć go ponownie trzymając wciśnięty z tyłu obudowy przycisk reset i czekać aż zapalą się wszystkie LEDy. Następnie wcisnąć dwa razy przycisk backup z przodu urządzenia, powinna zapalić się dioda pierwszego z dysków. Po tym należy wcisnąć jeszcze raz przycisk reset. Po takim zabiegu w oknie RAIDara powinna być wyświetlana informacja prosząca nas o kliknięcie w przycisk Setup.
Po kliknięciu Setupa otwiera się okno tworzenia wolumenu. Mamy do wyboru dwie opcje – X-RAID2 oraz Flex-RAID. Pierwsza z nich to technologia tworzenia macierzy Netgeara, o której więcej informacji znajdziesz poniżej. Flex-RAID to zaś nic innego jak klasyczna macierz dyskowa. Mamy do wyboru dwa tryby – RAID 0 i 1.
X-RAID2 to jak już wspomniano technologia Netgeara, która pozwala stworzyć bezpieczną macierz dyskową i jej łatwą rozbudowę bez obawy o już zapisane dane. Może być stosowana zarówno przy jednym, jak i dwóch dyskach. W odróżnieniu od klasycznej macierzy, X-RAID2 pozwala na stworzenie RAIDa przy zapisanych już danych na pierwszym z dysków bez ich utraty. Ponadto, dzięki tej technologii możliwe jest zainstalowanie dwóch różnych nośników. Wymogiem jest tutaj tylko, że musi on mieć pojemność nie mniejszą niż pierwszy z nich. To nie wszystko. Jeśli przestrzeń, którą dysponujemy okaże się nie wystarczająca można wymienić mniejszy z dysków na dysk o większej pojemności bez przenoszenia danych czy też re-konfiguracji urządzenia. Wystarczy wyciągnąć stary dysk i zainstalować nowy. Urządzenie automatycznie przebuduje strukturę macierzy z większą pojemnością na dane i wykona re-synchronizację.
Kiedy NAS jest już gotowy do pracy możemy przejść do jego zarządzania. Panel administracyjny może początkowo nieco odstraszyć swoim layoutem, wygląda on niestety ubogo i przypomina bardziej strony www, jakie pamiętamy z przed lat. Jak to bywa z innymi rzeczami lub sytuacjami w codziennym życiu do wszystkiego można się przyzwyczaić. Tak też jest w tym przypadku. Podczas naszych testów doceniliśmy jednak ten minimalizm. Wszelkie ustawienia pogrupowane są w odpowiednich zakładkach, przez co łatwo jest je znaleźć. Samo włączanie/wyłączanie opcji konfiguracyjnych jest intuicyjne i przeważnie ogranicza się do zaznaczenia/odznaczenia interesującej nas pozycji. Poradzi sobie nawet z tym użytkownik, który pierwszy raz ma do czynienia z tego typu urządzeniem.
Poszczególne opcje konfiguracyjne w panelu pogrupowane są w zakładki. Ich prezentację znaleźć można w rozdziale
Obsługa niniejszej recenzji. Poniżej prezentujemy zrzuty ekranów najważniejszych wg nas dla potencjalnych
użytkowników opcji. Kolejno są to:
Strona startowa panelu, gdzie znajdziemy informacje o urządzeniu:
Sieć/Interfejsy, gdzie wyświetlany jest stan urządzenia oraz mamy możliwość ustawienia IP i nazwy hosta:
Zabezpieczenia/Konta użytkowników i grup, gdzie dodamy poszczególnych użytkowników, czy grupy:
Protokoły/Standardowe protokoły plików, gdzie określimy protokoły udostępniania plików:
Woluminy/Ustawienia woluminów/iSCSI, gdzie włączymy usługę miejsca docelowego iSCSI:
Udziały/Lista udziałów, gdzie określimy prawa dostępu do udziałów na serwerze:
Kopia zapasowa/Dodaj nowe zadanie tworzenia kopii zapasowej, gdzie określimy źródła kopii, wybierzemy miejsce docelowe oraz stworzymy harmonogram tworzenia:
System/Alerty, gdzie dodamy adresy Email, na które zostaną wysłane powiadomienia o określonych zdarzeniach systemowych:
Dodatki/Dodaj nowy, gdzie pobierzemy dodatki rozszerzające możliwości serwera przygotowane zarówno przez producenta, jak i społeczność użytkowników:
Lista ciekawszych dodatków przygotowanych przez producenta:
- Egnyte Cloud File Server – przekształca ReadyNAS w serwer plików w chmurze umożliwiając dostęp do plików z dowolnego miejsca za pomocą komputera, telefonu czy tabletu,
- Enable Root SSH Access – umożliwia dostęp do konta root poprzez SSH,
- ReadyDLNA – umożliwia odtwarzanie filmów, utworów muzycznych i zdjęć z sieciowych odtwarzaczy multimedialnych DLNA/UPnP AV,
- ReadyNAS Photos II – umożliwia przesyłanie i udostępnianie zdjęć innym użytkownikom bezpośrednio z ReadyNAS na komputery i urządzenia mobilne.
Lista dodatków przygotowanych przez społeczność użytkowników zawiera menedżery plików, klientów P2P, narzędzia do strumieniowego przesyłania i udostępniania plików, programy narzędziowe oraz narzędzia internetowe.
Pełna lista dodatków dostępna jest pod adresami: www.readynas.com/addons i readynas.com/community_addons.
Ten artykuł komentowano 10 razy. Zobacz komentarze.
Zobacz testy podobnych urządzeń