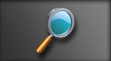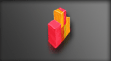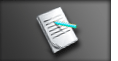Własna partycja Recovery
Tworzenie obrazu partycji
Clonezilla - ta niepozorna, miniaturowa dystrybucja Linuksowa o siermiężnym interfejsie jest jednym z najlepszych zbiorów narzędzi do wykonywania i przywracania obrazów partycji lub całych nośników. Mimo iż cały czas pracuje się w trybie tekstowym, autorzy postarali się o bogate w opisy menu, które krok po kroku prowadzą nieszczęś... użytkownika za rękę.
Oczywiście ponownie złośliwi mogliby powiedzieć, że partclone i pozostałe programy można by pobrać z repozytoriów choćby Minta, na którym jeszcze niedawno instalowałeś boot loader, a więc ponownie można by skrócić cały poradnik o połowę - niestety ponownie przepisując trylogię Sienkiewicza w terminalu...
Po uruchomieniu Clonezilli przywita ciebie takie o to menu:
1. Najedź strzałkami na „Don't touch keymap” i wciśnij Enter. W kolejnym menu w taki sam sposób wybierz „Start_Clonezilla”.
2. Na pytanie o tryb pracy wybierz „device-image”, ponieważ chcesz zapisać obraz partycji, a nie sklonować urządzenie.
3. Zdecyduj o miejscu docelowym na obraz, czyli na czym i co zamontować jako /home. A więc „local_dev” i drugą (sda2) bądź trzecią partycję (sda3) przeznaczoną na recovery. Kolejne urządzenia dostaną kolejne litery alfabetu (np. drugi dysk twardy sdb, karta pamięci, pendrive itd.)
Jako katalog na partycji najlepiej wybrać główny, czyli „Top_directory_in_the_local_device”.
4. Z następnych dwóch menu wybierz „Expert”, ponieważ jesteśmy ekspertami ;) i „saveparts”, ponieważ chcesz zapisać obrazy z poszczególnych partycji, a nie całego dysku twardego.
5. Wpisz nazwę folderu, w którym zapisane zostaną pliki obrazu. Nie używaj spacji, znaków diakrytycznych itp. Najlepiej ogranicz się do samych liter, cyfr, myślnika i jeśli potrzebujesz przerw to podkreślnika.
6. Za pomocą spacji wybierz, które partycje mają wejść w skład obrazu. Jeśli posiadasz osobną partycję z bootloaderem dla Windows, zaznacz obie.
7. W następnym menu ustaw najwyższy priorytet dla „partclone”, czyli „-q2”.
Dlaczego nie „ntfsclone”? Ponieważ nie ma takiej potrzeby skoro „partclone” obsługuje NTFS i w przeciwieństwie do „ntfsclone”, umożliwia weryfikację wpisanych do obrazu danych porównując je ze źródłem.
8. Za pomocą spacji, ustaw dodatkowe, zaawansowane parametry, ;) czyli:
-rm-win-swap-hib
Dzięki czemu plik wymiany i zrzut pamięci użyty do hibernacji nie wejdzie w skład kopii. Jeśli opcje w Windows, odpowiedzialne za korzystanie z nich są włączone to w przypadku braku tych dwóch plików i tak zostaną zapisane nowe. Oszczędzasz w ten sposób (zależnie od systemu, ilości posiadanego RAM i limitów) od kilku do kilkunastu GB nadmiarowych, zbędnych danych.
-ntfs-ok
Dlatego że nie ma sensu sprawdzać integralności systemu plików NTFS, bad sektorów itp. Wszelkie problemy z odczytem i logiką dysku i tak poskutkują nieprzejściem weryfikacji. Chyba że użyłeś ntfsclone zamiast partclone, wówczas nie zaznaczaj tego parametru.
-gm
Parametr odpowiedzialny za wyliczanie sum kontrolnych MD5 dla wszystkich plików składających się na obraz partycji (nie plików w obrazie). Jeśli zaznaczysz, ułatwi ci to sprawdzanie integralności obrazu. Można też lub zamiast MD5, użyć SHA-1, ale wydłuży to cały proces i w mojej ocenie nie ma to większego sensu.
9. Jako algorytm kompresji wybierz XZ, który ze wszystkich da prawdopodobnie najmniejszy plik wynikowy, ale też najdłużej potrwa tworzenie obrazu. Jeśli nie zależy ci tak bardzo na kompresji, wybierz GZIP lub LZO. Jeśli w ogóle nie zależy ci na kompresji wybierz „No compression”.
10. Jeśli masz zamiar później zrobić kopię obrazu na zewnętrzny nośnik z systemem plików FAT32, ustaw rozmiar na 4096 (domyślny). Jeśli na płytę i przy tym nie chcesz użyć systemu plików UDF, to 2048. A jeśli na jakikolwiek inny nośnik z systemem plików obsługującym pliki większe niż 4GB, dopisz po kilka zer, aby Clonezilla go nie podzieliła.
11. Przy pytaniu czy użytkownik chce aby przed wykonaniem obrazu został sprawdzony i ewentualnie naprawiony system plików, wybierz „Skip checking/repairing source file system”.
12. Przy pytaniu czy po utworzeniu obrazu, sprawdzić jego poprawność, wybierz „Yes, check saved image”.
13. Przy pytaniu czy chcesz zaszyfrować utworzony obraz – wybierz wedle uznania. Jeśli nie przechowujesz na partycji z systemem operacyjnym żadnych prywatnych danych lub jeśli nie jest to np. laptop który można ukraść, zgubić etc. wybierz opcję „Not to encrypt the image”.
14. Ostatnie już pytanie dotyczy co zrobić po ukończeniu tworzenia obrazu partycji. Jeśli wybierzesz wyłączenie lub zresetowanie komputera, nie dowiesz się jak przebiegał proces. Dlatego zalecam opcję „Do nothing when the clone finishes”.
15. Rozpocznie się teraz kopiowanie danych z wybranych partycji do obrazu. Na wszystkie stawiane użytkownikowi pytania odpowiadaj twierdząco, czyli wpisując „y” i potwierdzając Enterem.
16. Po wciśnięciu Enter pojawi się menu z którego wybierz „Poweroff”.
Ten artykuł komentowano 3 razy. Zobacz komentarze.