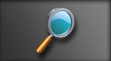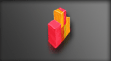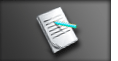Własna partycja Recovery
Wstęp
Bardzo często kupując komputer z preinstalowanym systemem, producent dorzuca do niego mnóstwo zbędnego oprogramowania, a co gorsza również do tzw. recovery. Jakby tego było mało, użytkownik nie ma kontroli nad tym co się w nich znajduje, nie są skompresowane (lub słabo) i zwykle rozbite na bardzo wiele partycji.
Poniższy poradnik kieruję do zaawansowanych użytkowników, którzy wolą to zrobić po swojemu, wydajniej i czyściej, a przede wszystkim mając pełną kontrolę nad zawartością takiej partycji. Ze względu na edycję tablicy partycji i tablicy systemu plików, zalecam wykonać kopię ważnych danych, ponieważ „gdyby coś poszło nie tak” użytkownik może bezpowrotnie wszystko stracić.
Zanim jednak przystąpisz do holokaustu rozwiązań producenta, powinieneś:
- Mieć świadomość, że wszystko co napisałem zadziała na płycie głównej z BIOSem i tablicy partycji MBR na docelowym nośniku. Wyłącznie na desktopach i laptopach na x86/x64. Z GPT zapewne też, ale nie wiem jak zachowa się Windows na UEFI, więc asekuracyjnie podałem przetestowaną konfigurację.
- Wiedzieć jak spacyfikować Secure Boot (na płytach głównych z UEFI i jak włączyć tryb BIOS Legacy), który niepotrzebnie utrudnia bootowanie innych OS-ów. Między innymi dlatego odpadają tablety.
- Wiedzieć jak odczytać klucz do Windows jeśli nie posiadasz fizycznego nośnika (instalacyjnego, nie z recovery). Jeśli na obudowie komputera nie ma przyklejonej nalepki z kodem aktywacyjnym, będziesz musiał posłużyć się programami do odczytania ich z systemu operacyjnego lub SLIC (RWEverything), ewentualnie do skopiowania certyfikatu (ABR/ATM). Czasami klucze OEM są wspólne dla wszystkich preinstalowanych systemów z np. danej serii laptopa i mogą nie przejść autentykacji!
- Pobrać czysty obraz płyty systemu operacyjnego pasujący do twojego klucza. Sformatować cały dysk twardy (wystarczy tzw. szybkie formatowanie) i stworzyć co najmniej dwie partycje: na Windows i Linuksowy bootloader. Jeśli pierwsza, odpowiednio duża partycja będzie w NTFS, instalator Windowsa nie wymusi na użytkowniku wydzielenia kolejnej, w przeciwnym razie system z Redmond zagospodaruje dla siebie dwie pierwsze i potrzebna będzie trzecia. Na koniec oczywiście zainstalować Windows razem ze sterownikami i skonfigurować go pod siebie.
- Jeśli nie masz takiej możliwości (np. Windows 8 with Bing) to przynajmniej oczyść go z crapware i zbędnych plików tymczasowych np. za pomocą CCleaner (koniecznie z dodatkowymi filtrami). Zabootuj np. GParted i zmniejsz rozmiar istniejących partycji jeśli ci nie odpowiada.
- Wiedzieć jak pobrać, nagrać i uruchomić distro linuksowe LiveCD/DVD/USB.
Podsumowując, powinieneś przygotować w miarę możliwości czystą instalację aktywowanego systemu i co najmniej jedną dodatkową partycję na EXT4 dla zasobów bootloadera, obrazu ISO i przyszłego recovery.
Przykład:
partycja 1, NTFS, 100MB - bootloader Windowsa (w Win8 i nowszych, będzie większa)
partycja 2, NTFS, ~25GB - Windows (dla XP co najmniej o połowę mniejsza)
partycja 3, EXT4, ~10GB+ - m.in. na recovery, dlatego EXT4, a nie np. chudszy EXT2
Ten artykuł komentowano 3 razy. Zobacz komentarze.