
 |

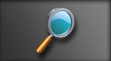
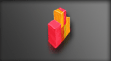

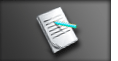


Po wyłączeniu kreatora na ekranie powinno pojawić się okno programu. Cały interfejs jest bardzo przejrzysty i prosty w obsłudze, a opcje rozmieszczono w taki sposób, że korzystanie z nich nie sprawia problemów. W celu utworzenia obrazu partycji musisz wybrać opcję Create Image. W nowym oknie zobaczysz zestaw opcji przydatnych do utworzenia obrazu.
Z lewej strony znajdują się trzy zakładki, które można porównać do trzystopniowego kreatora.
Kliknij w zakładkę Select Drives i wskaż partycję lub dysk który chcesz zabezpieczyć.
Wystarczy, że klikniesz kursorem myszy w nazwę partycji by ją zaznaczyć. Oczywiście nic nie stoi na przeszkodzie by do jednego obrazu dodać więcej niż jedną partycję czy też cały dysk.
W dolnej części okna znajdują się informacje o ilości danych dodanych do obrazu oraz o tym ile zajmie utworzony obraz.
Po określeniu danych które chcesz zabezpieczyć musisz kliknąć w zakładkę o nazwie Select Destination by określić lokalizację dla obrazu.
Obraz możesz utworzyć na innym dysku/partycji lub nagrać go bezpośrednio na płytę CD pod warunkiem, że Twoja nagrywarka jest poprawnie obsługiwane przez Drive Image 2002. Z racji tematyki naszego serwisu skupimy się na zapisie obrazu na płycie CD. W tym celu na liście w polu Select location for the image file musisz odszukać a następnie zaznaczyć napęd nagrywarki. Następnie w polu poniżej wpisz nazwę pliku obrazu oraz dodaj opis.
Zanim klikniemy przycisk Finish należy jeszcze sprawdzić ustawienia samego programu. W tym celu kliknij kursorem myszy w przycisk Options znajdujący się w lewym dolnym rogu okna programu.
W samych ustawieniach programu musisz określić stopień kompresji oraz włączyć podział pliku na mniejsze części.
Po ponownym sprawdzeniu wszystkich ustawień możesz kliknąć przycisk Finish. Na ekranie po krótkiej chwili pojawi się okno z komunikatem - musisz kliknąć przycisk Yes. Teraz nastąpi restart komputera i po jego ponownym włączeniu rozpocznie się tworzenie obrazu.Sam proces tworzenia obrazu przebiega w środowisku dosowym a po jego zakończeniu nastąpi automatyczny restart komputera i powrót do MS Windows.